GoodNotes 5というノートアプリをiPadで使うと、人生が変わります。GoodNotes 5によって、時間の効率化が図れ、ノートを取ることも楽しくなってきます。
私も実際に、大学院の授業や論文を読むときなどにGoodNotes 5をいつも使っていて、助かっています。
この記事では、GoodNote 5アプリの基本的なツールの使い方や、その他のGoodNotes 5の便利機能の使い方、iPad用のペーパーライクフィルム、GoodNotes 5以外のおすすめの無料ノートアプリ、AmazonのApple製品ページをご紹介しています。
GoodNotes 5の基本的なツールの使い方
GoodNotes 5の基本的なツールの使い方を、以下でご紹介します。
ペンツール
ペンツールでは、以下の画像のように、ペンのスタイルを「万年筆・ボールペン・筆ペン」の3種類から選べます。
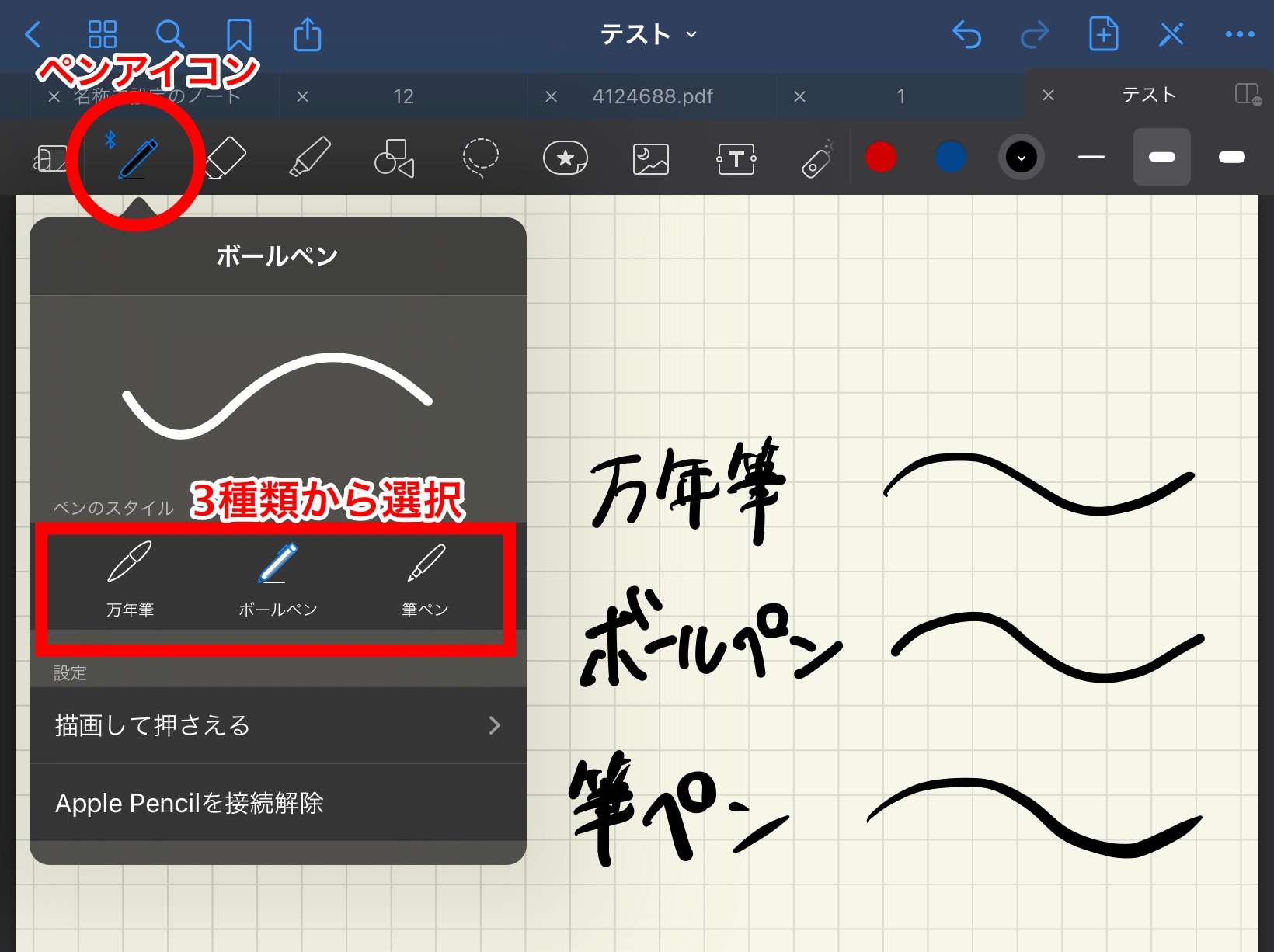
ペンの色は、カラーパレットから選択でき、3色を固定できます。また、好みの色を自分でカスタムできるので便利です。
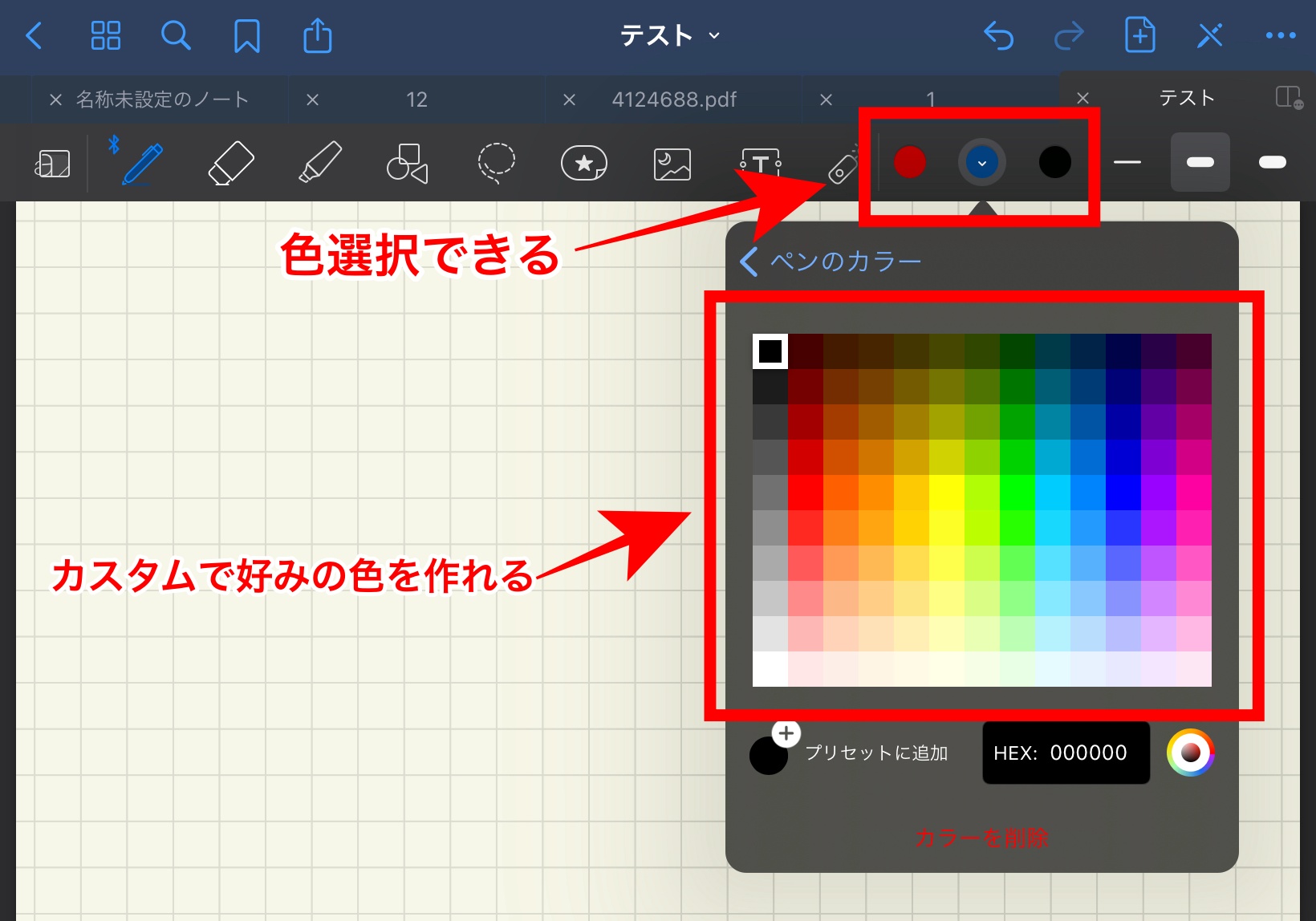
ペンの太さは、線のアイコンから3種類に固定でき、0.05mm単位で調整ができます。
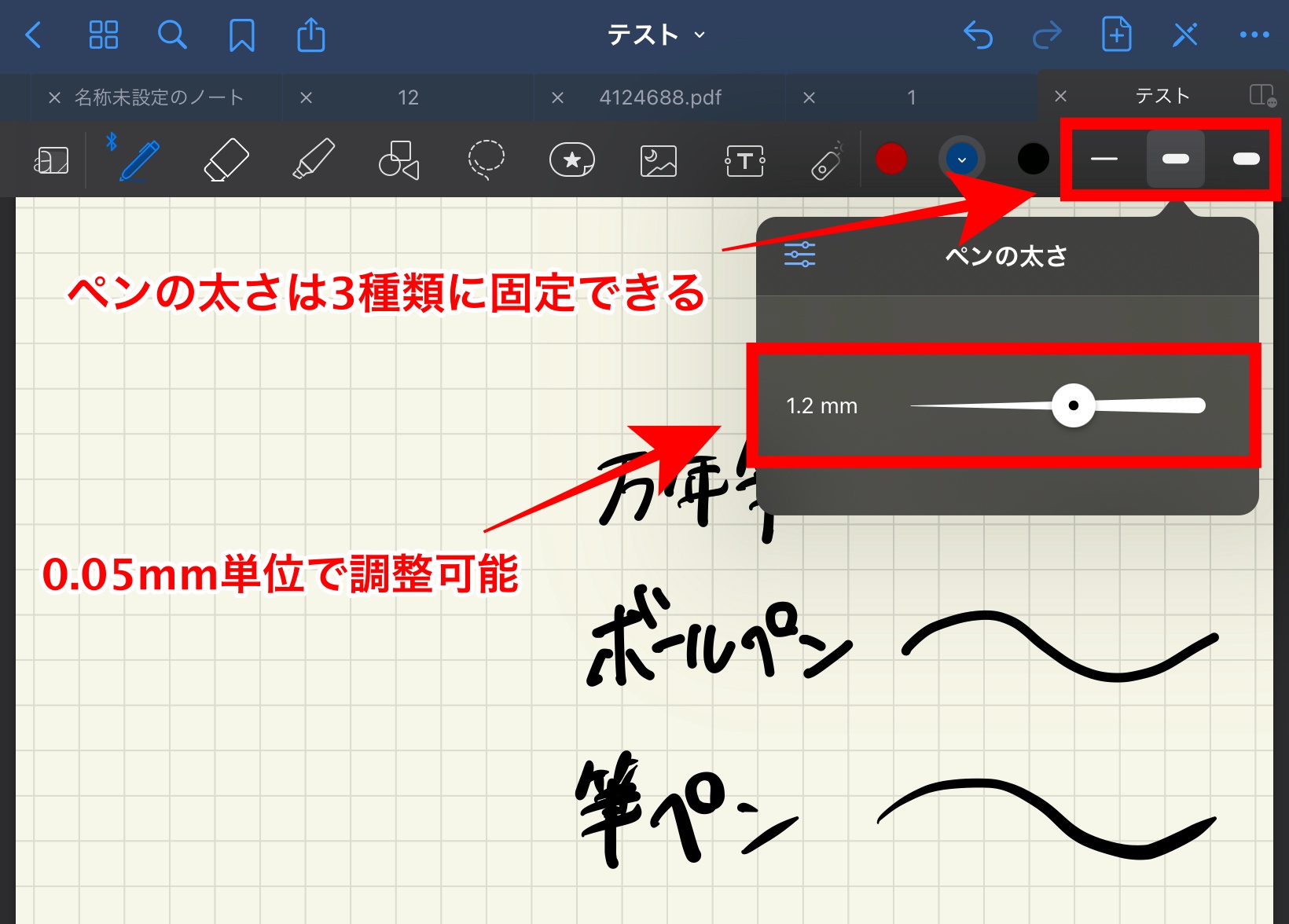
消しゴムツール
消しゴムツールは、ペンツールの右側にあります。消しゴムの消去範囲は、3種類に固定されています。
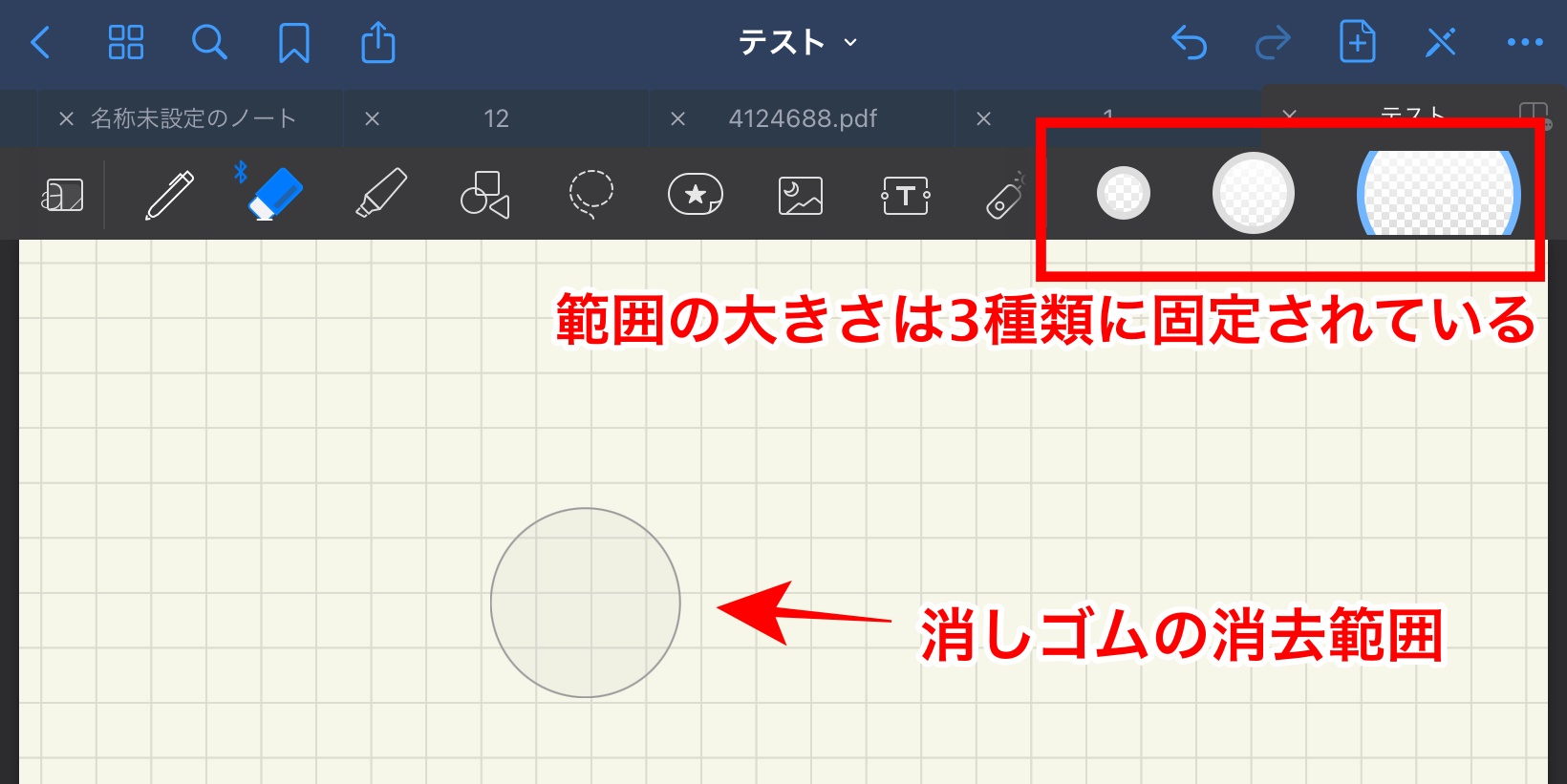
消しゴムのアイコンを再度タップすると、消しゴムの詳細な設定ができます。個人的に、「自動選択解除」の機能が便利で、時間の効率化を図れます。
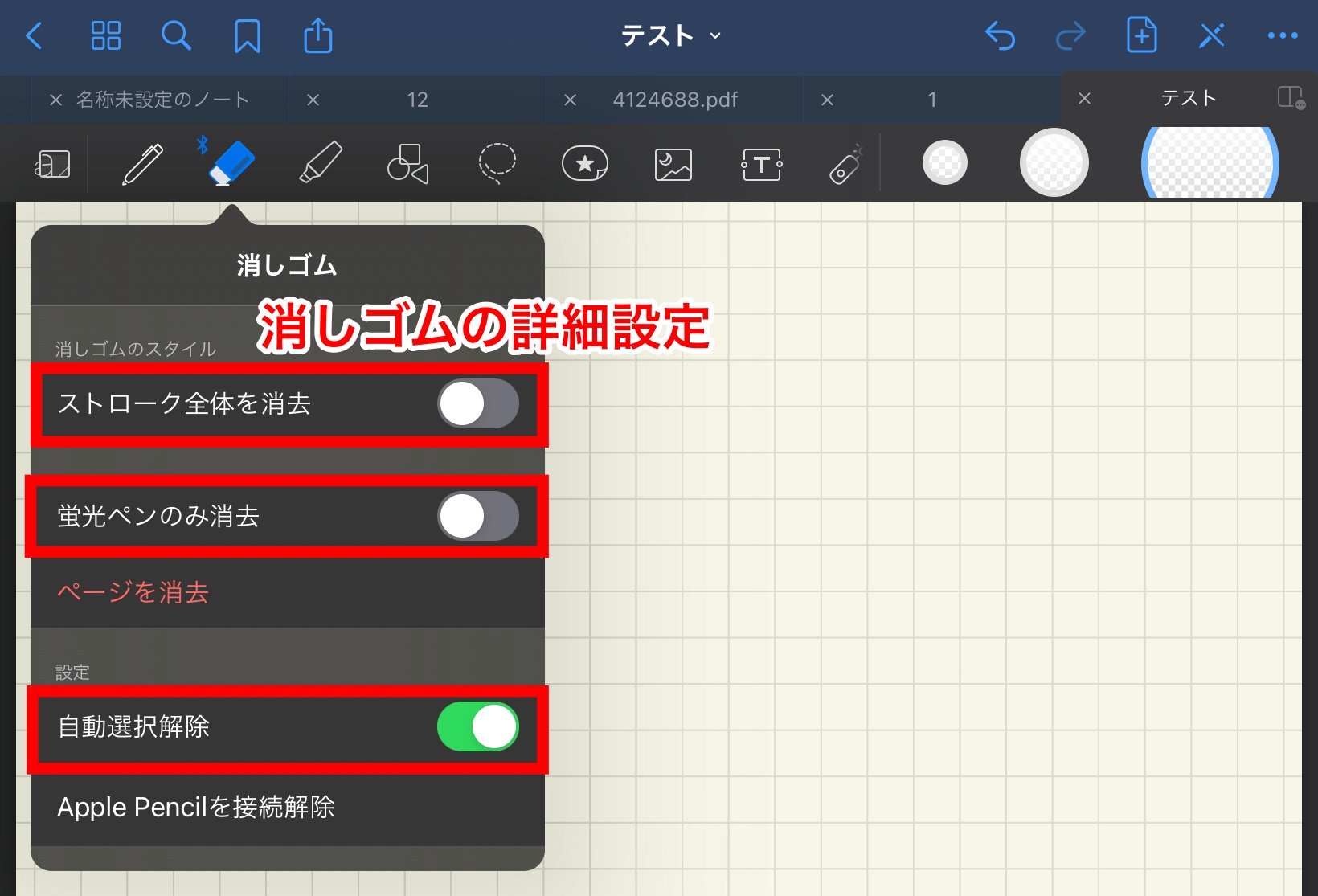
消しゴムの詳細な設定によってできることは、以下の通りです。
- 「ストローク全体を消去」をオンにすると、一筆で書いた箇所を一発で消去できる
- 「蛍光ペンのみ消去」をオンにすると、蛍光ペンの箇所のみ消せる
- 「自動選択解除」をオンにすると、消しゴムの使用中にペンを画面から離すと自動でペンツールに戻ってくれる
マーカー・蛍光ペンツール
マーカー(蛍光ペン)ツールは、消しゴムツールの右側にあります。マーカーの色は、ペンツールと同様、カラーパレットから3色を固定でき、また、好みの色を自分でカスタムできます。
マーカーの太さは、0.05mm単位で調整ができます。さらに、マーカーは半透明になる仕様なので、文字の上から引くことができます。
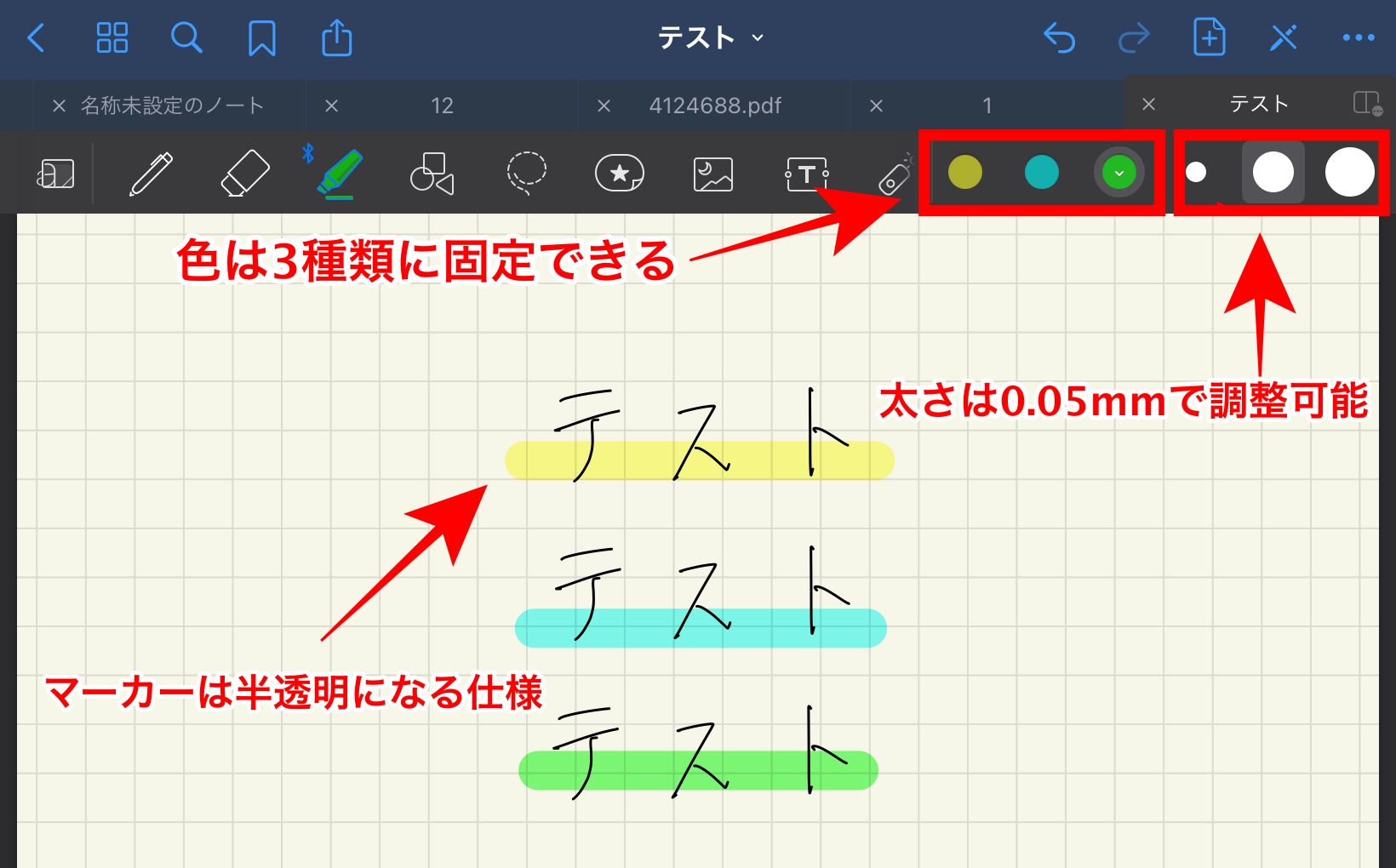
マーカーツールのアイコンを再度タップすると、マーカーの詳細な設定ができます。「直線で描く」をオンにすると、自動で綺麗な直線が引けるようになります。
シェイプツール
シェイプツールは、マーカーツールの右側にあります。シェイプツールでは、丸・三角・四角などの図形を一発で簡単に描けます。
より図形を綺麗に描くコツとしては、図形を描いてるときに最後だけペンを離さず長押しすると、綺麗な線に補正してくれたり、線の末尾の位置も調整できます。
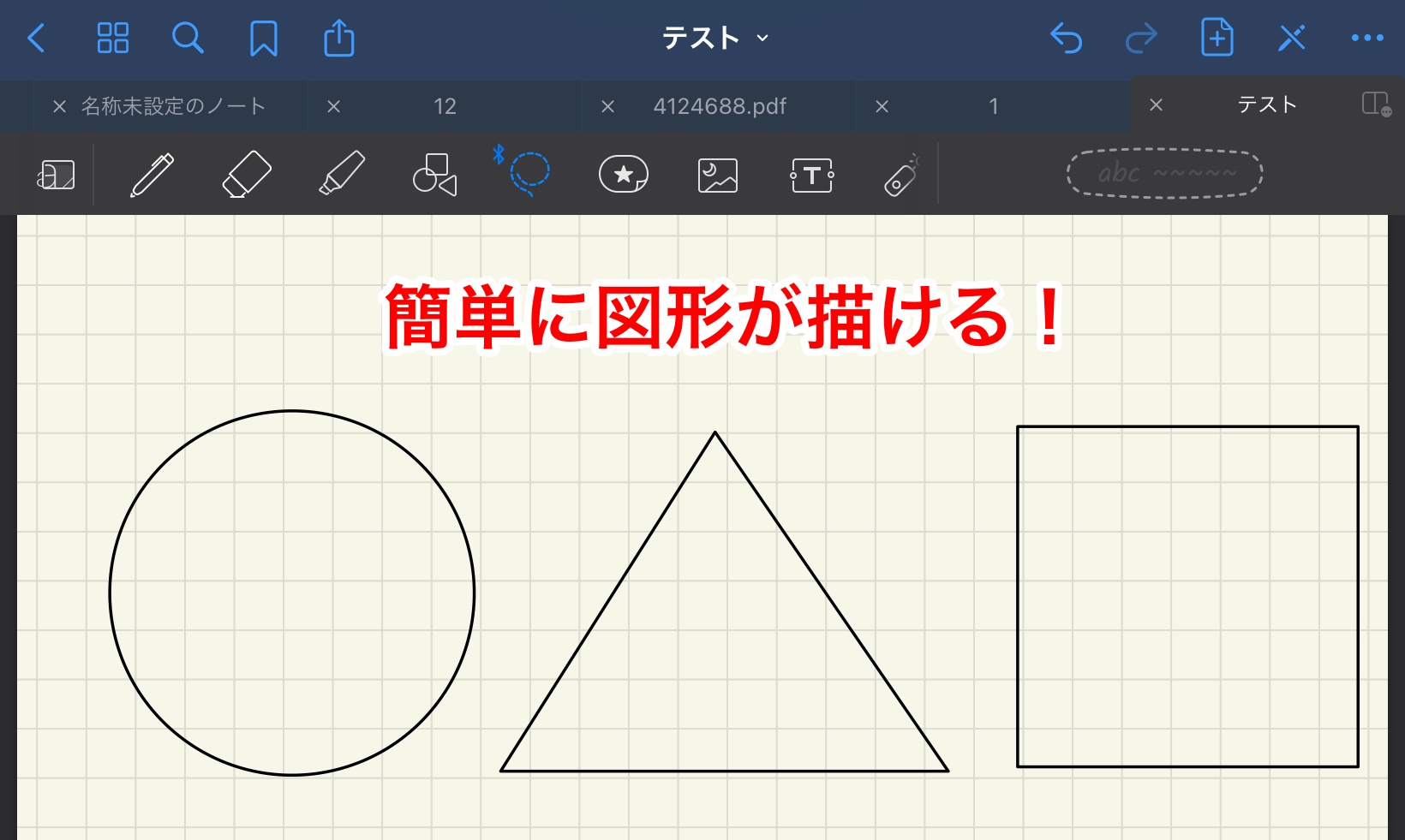
なげなわツール
なげなわツールは、シェイプツールの右側にあります。なげなわツールで囲むと、選択した文字やオブジェクトを丸ごと移動できるようになるので、描く位置を間違えたときや、ノートを整理したいときに便利です。
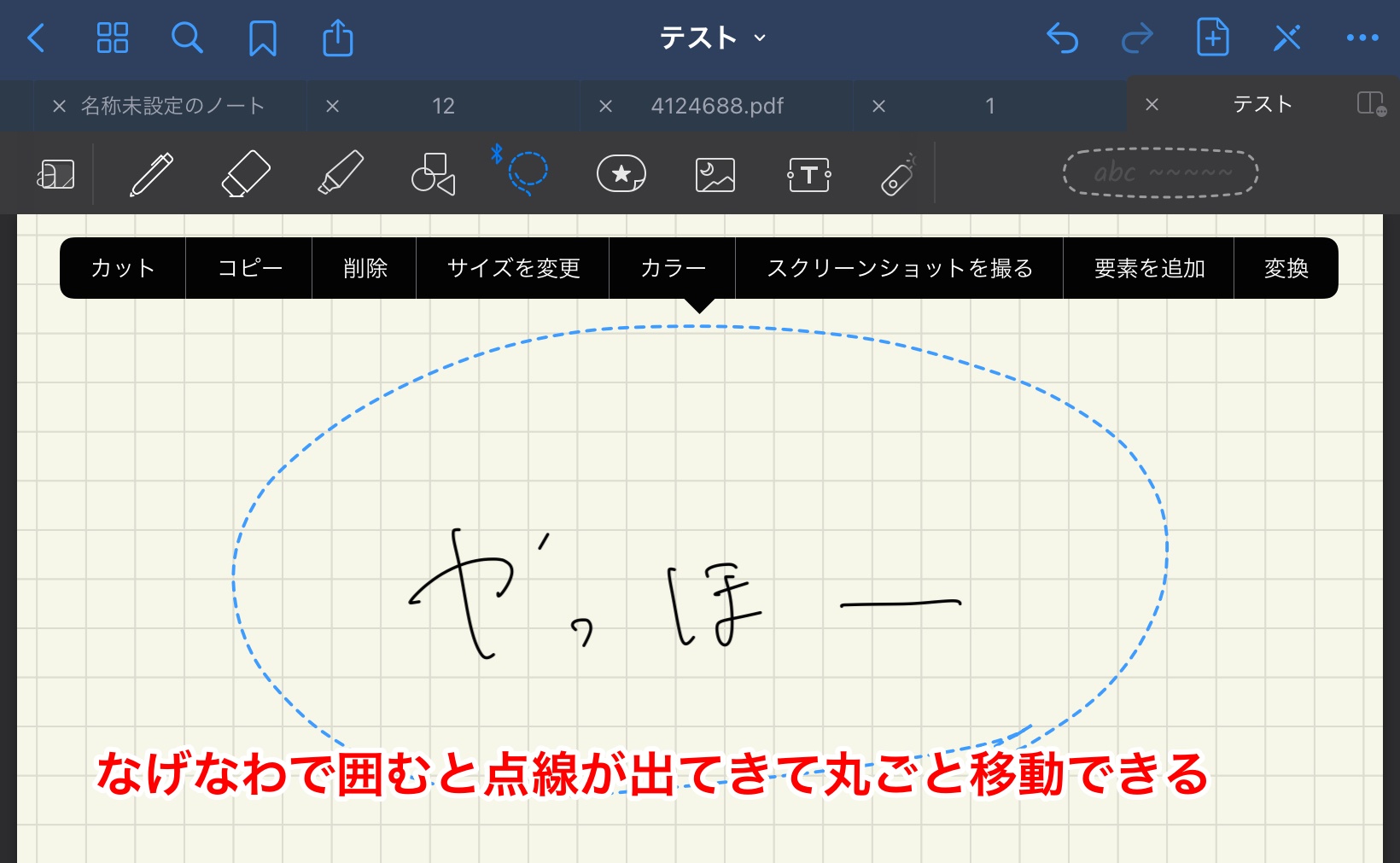
なげなわツールには、以下の機能があります。
- カット
- コピー
- 削除
- サイズ変更
- カラー変更
- スクリーンショットを撮る
- 手書き文字のテキスト変換
画像挿入ツール
画像挿入ツールは、絵のアイコンになっていて、選択するとiPadに保存されている画像をノートに挿入できます。画像を挿入した直後に、画像をタップすると詳細が出てきて、トミリングができるようになります。
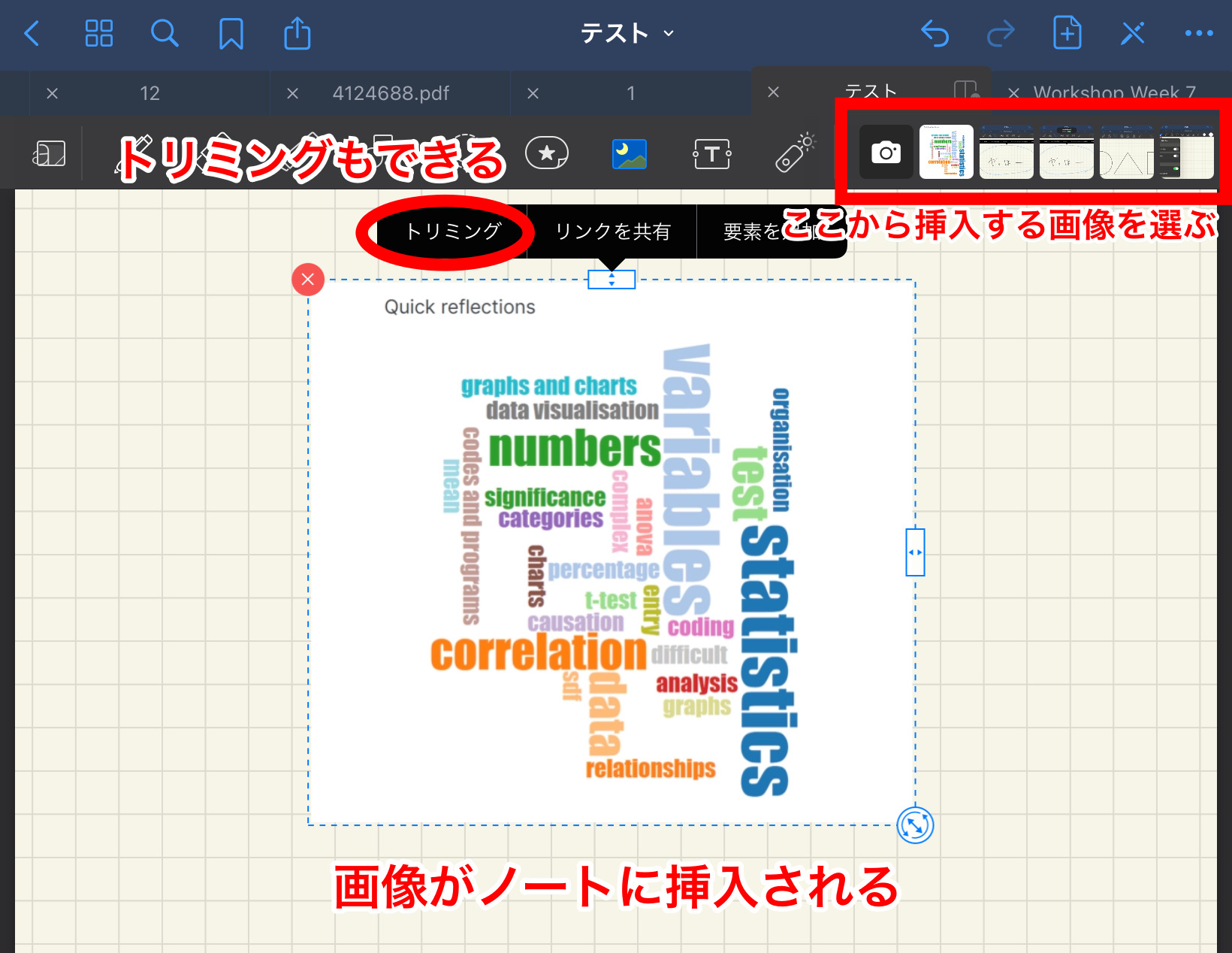
もう一つ、画像を挿入する方法があります。画像のアイコンを再度タップすると、下に小さいウィンドウが表示され、画像が選びやすくなります。
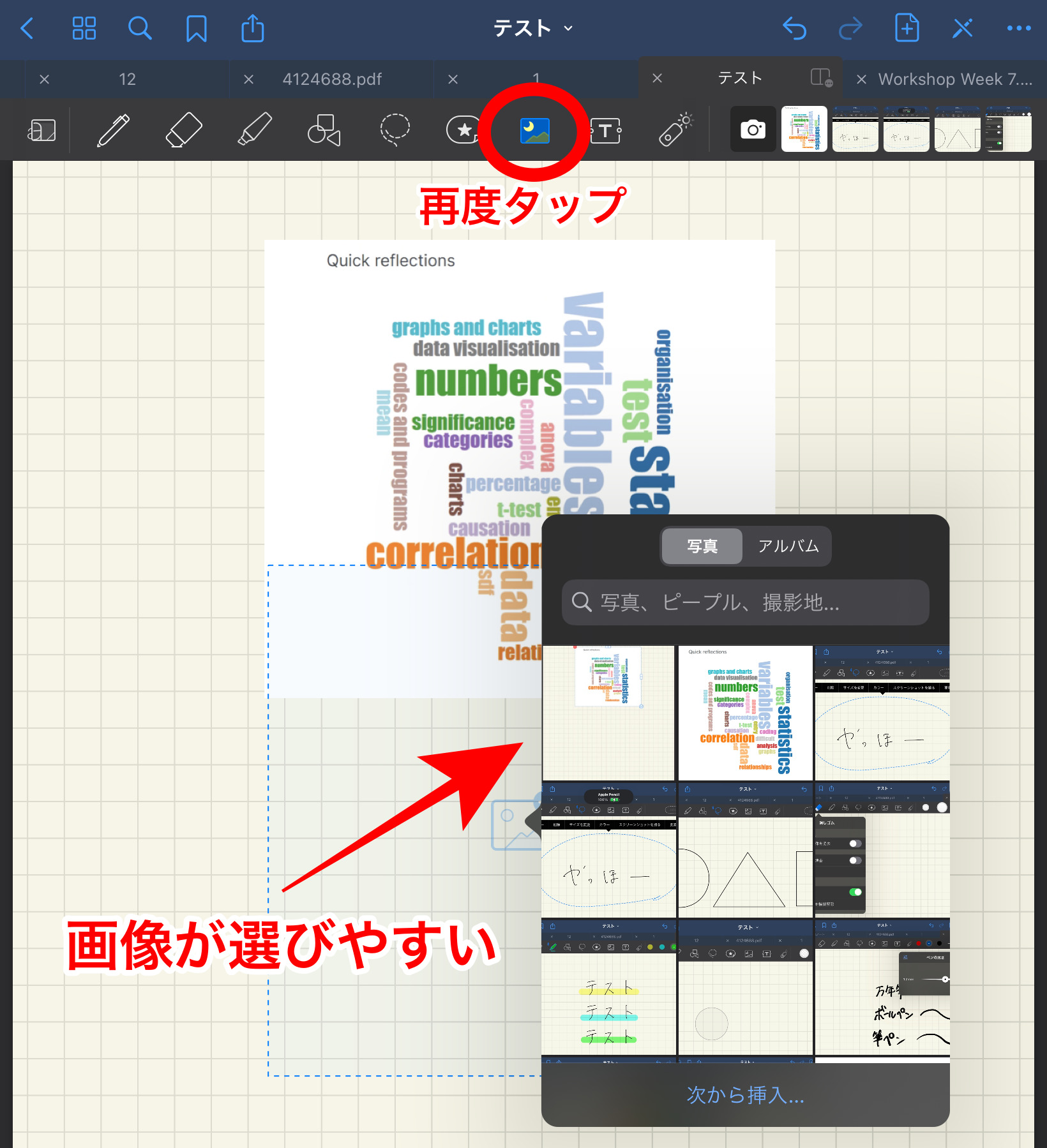
また、画像はサイズや比率の変更、回転ができます。
テキストツール
テキストツールは、Tのアイコンになっていて、画面をタップすると自由にテキストを入力できます。テキストはフォントや文字のサイズ、色を変更することができます。
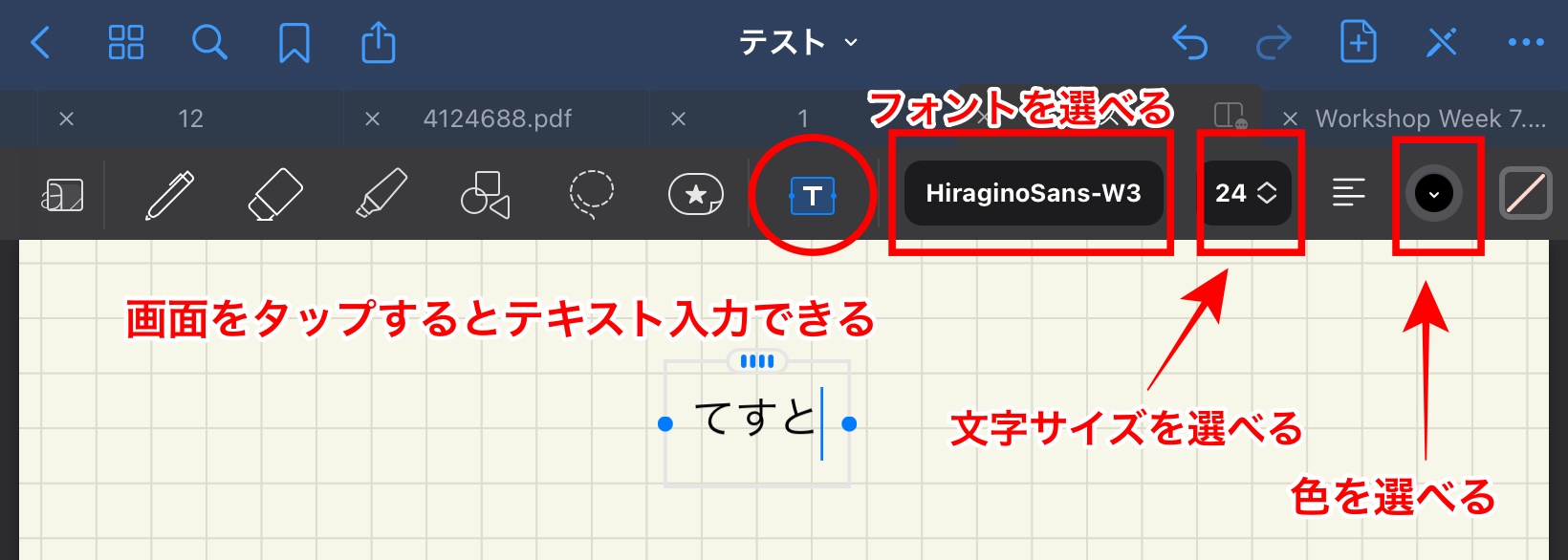
その他のGoodNotes 5の便利機能の使い方
その他のGoodNotes 5の便利機能の使い方を、以下でご紹介します。
同じApple IDのデバイスとiCloudで同期
GoodNotes 5では、iCloudで同期をすることで、iPadで描いたノートを同じApple IDのデバイス(iPhone・MacBook)で見れます。iCloud同期の設定手順は、以下の通りです。
- 右上の歯車マークをタップ>「設定」>「iCloud設定」>「iCoudを使用」をオンにする
自動バックアップ
万が一データが飛んだ場合でも、データを復旧できる自動バックアップ機能もついています。自動バックアップ機能の設定手順は、以下の通りです。
- 右上の歯車マークをタップ>「設定」>「自動バックアップ」>「自動バックアップ」をオンにする>クラウドストレージを選択する
自動バックアップのクラウドストレージは、Googleドライブ・Dropbox・OneDriveから選択できます。
ノートの書き出し
ノートは、PDF・イメージ・GoodNotes・リンクの4種類の形式で書き出しができます。ノートは特定のページまたは、すべてのページを書き出せます。
印刷をする場合は、PDFでの書き出しをおすすめします。
PDFファイルの読み込み
PDFファイルも簡単に読み込めて、PDFファイルに直接文字を書いたり、マーカーを引いたりできます。
授業でスライドが共有された場合は、PDFで直接GoodNotes 5に取り込むと、楽に授業を受けることができます。私の場合は、講義前に毎回PDFのスライドを読み込んで、授業中にメモをスライドに直接書き込んでいます。
PDFやノートのテキスト・手書き文字の検索
GoodNotes 5では、虫眼鏡アイコンの検索ツールを使ってPDFやノートに書かれているテキストや手書き文字を検索できます。手書き文字の認識力は高いです。
どこのファイルにノートやPDFがあるのかわからないときは、検索ツールを使えば簡単に探し出すことができる超便利ツールです。
1本指でパン
通常、GoodNotes 5のスワイプ操作(ページ送り)は2本指を使わないとできませんが、「1本指でパン」機能をオンにすると1本指でも快適にスワイプ操作ができるようになります。1本指でパンの設定手順は、以下の通りです。
- ノートを開く>右上の点々マークをタップ>「スタイラス&パームリジェクション」>「1本指でパン」をオンにする
スクロール方向の変更
GoodNotes 5では、ノートのページをスクロールする方向を横か縦の2種類から選べます。個人的には、縦方向の方がよりスムーズにページ移動ができるので、縦方向を選ぶことをおすすめします。スクロール方向の変更手順は、以下の通りです。
- ノートを開く>右上の点々マークをタップ>「スクロールの方向」>「横方向」か「縦方向」かどちらかを選ぶ
他ユーザーとノートを共有
GoodNotes 5では、他ユーザーとノートを共有し、一緒に編集ができます。リアルタイムで変更が反映されるため、共同作業をするときに役立ちます。他ユーザーとノートを共有する設定手順は、以下の通りです。
- 右上の歯車マークをタップ>「設定」>「iCloud設定」>「iCloudを使用」をオンにする
- ノートを作成>左上の共有メニューをタップ>「リンクを共有」>「共有可能なリンクを入手」をオンにする
- 「リンクを送信」をタップ>コピー>共通したい人へURLを送信する
- 共有したい人がURLにアクセスすると、ノートの上部真ん中にユーザーのアイコンが表示され、共有が完了する
ステータスバーのオフ
バッテリー残量や時間が表示されているステータスバーをオフにすることで、ノート画面を少しでも広く使うことができます。ステータスバーをオフにする設定手順は、以下の通りです。
- ノートを開く>右上の点々マークをタップ>「書類設定」>「ステータスバー」をオフにする
プルしてページを追加
通常、GoodNotes 5のノートは、「ページを追加」をタップしてページ追加できますが、「プルしてページを追加」をオンにすると、スワイプ操作のみでページ追加できる設定に変更できます。プルしてページを追加の設定手順は、以下の通りです。
- ノートを開く>右上の点々マークをタップ>「書類設定」>「プルしてページを追加」をオンにする
外部テンプレートを追加する
GoodNotes 5では、外部の画像やPDFを使用して、ノート表紙やノート用紙にできます。万が一、デフォルトで設定されているノートテンプレートが気に入らなかった場合は、自分で外部テンプレートを探して追加できるので安心です。
GoodNotes 5に取り込んで使える外部のテンプレートの中には、SONYが提供しているノート・手帳用テンプレートや、ウェブスタジオアラクネの原稿用紙・大学ノートなどがあります。
ペーパーライクフィルムが便利でおすすめ!
iPadを勉強か絵を描く用に使う場合は、ペーパーライクフィルムを貼ることをおすすめします。ペーパーライクフィルムは、その名の通り、書き心地が紙のような画面フィルムです。
私も実際に、以下のペーパーライクフィルムを使用しているのですが、本当に紙のような書き心地で、特に違和感なく使用できています。
おすすめのiPad用ペーパーライクフィルムを、以下の記事でご紹介しているので、ぜひご覧ください。
勉強のときにノートをよくとる方や、絵をよく描く方におすすめなのが「ペーパーライクフィルム」。私も大学院の授業用にペーパーライクフィルムをiPadに貼っているのですが、本当にノートみたいな感覚で書けるので満足しています。 この記事では、[…]
ペーパーライクフィルムをiPadに使ってみたいけど、絵を描くときやノートを取るときだけで十分だから貼りたくないという方もいると思います。「着脱式」のフィルムを使えば、何度も取り付けができるので、便利です。 この記事では、おすすめのiP[…]
GoodNotes 5以外の無料ノートアプリも紹介!
GoodNotes 5のような有料ノートアプリ以外にも、機能が充実した無料ノートアプリもあります。おすすめの無料ノートアプリを、以下の記事でご紹介してるので、ぜひご覧ください。
iPadを購入したけど何のノートアプリを使えばわからないという方はいませんか?有料ノートアプリを購入する前に、まずは無料のアプリで試してみるのが良いかもしれません。 この記事では、iPadの無料ノートアプリを選ぶ5つのポイントや、おす[…]
AmazonでApple製品を買うとお得に!
Amazonで、iPadやApple PencilなどのApple製品を購入すると、Amazonポイントがついて通常価格より安く買えることがあります。
Apple製品の購入時は、Amazonもチェックしてみてください!
ノートアプリはGoodNotes 5で!
ここでは、GoodNote 5アプリの基本的なツールの使い方や、その他のGoodNotes 5の便利機能の使い方、iPad用のペーパーライクフィルム、おすすめの無料ノートアプリをご紹介しました。
GoodNotes 5は、基本的なツールを正しく活用することでよりノートを取るのが快適になります。また、他ユーザーとノートを共有できたり、iCloudで同期できる機能は必見です。
Apple製品は、Amazonで購入するのがおすすめです。Amazonで購入することでAmazonポイントがつき、通常価格より安く買えることがあります。
勉強のときにノートをよくとる方や、絵をよく描く方におすすめなのが「ペーパーライクフィルム」。私も大学院の授業用にペーパーライクフィルムをiPadに貼っているのですが、本当にノートみたいな感覚で書けるので満足しています。 この記事では、[…]
ペーパーライクフィルムをiPadに使ってみたいけど、絵を描くときやノートを取るときだけで十分だから貼りたくないという方もいると思います。「着脱式」のフィルムを使えば、何度も取り付けができるので、便利です。 この記事では、おすすめのiP[…]











